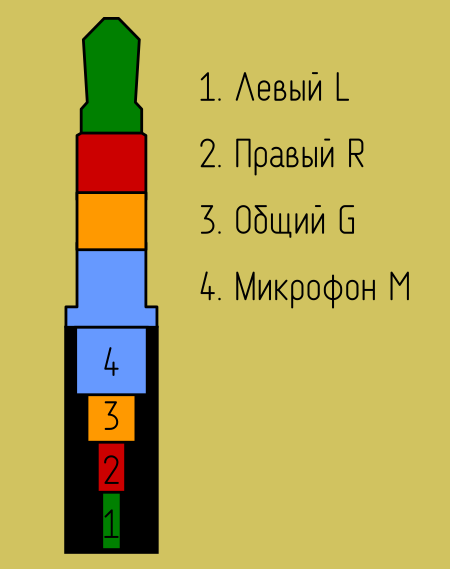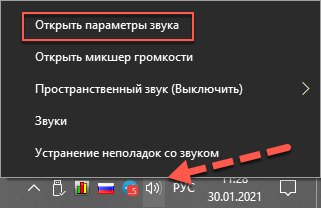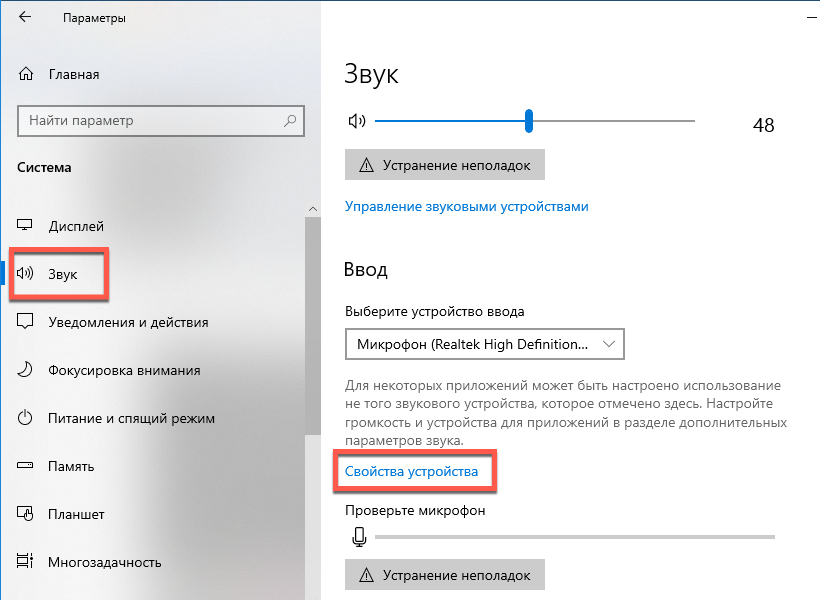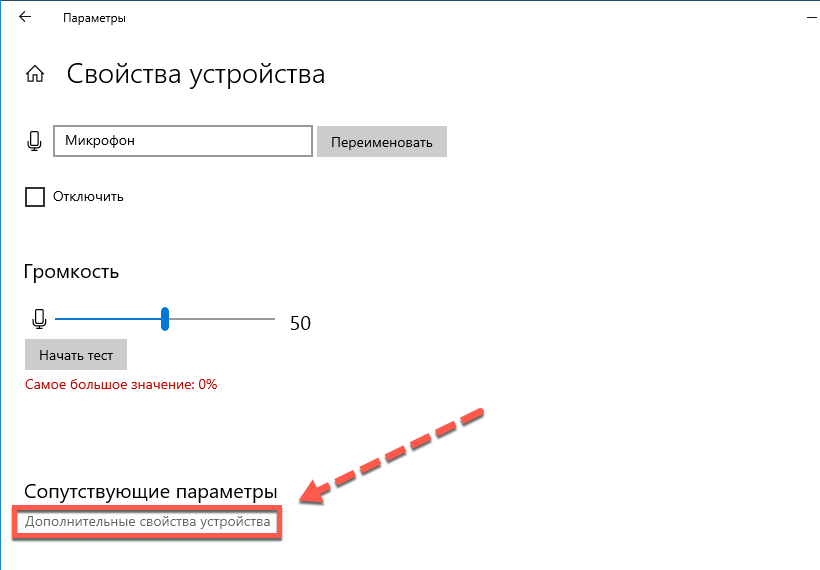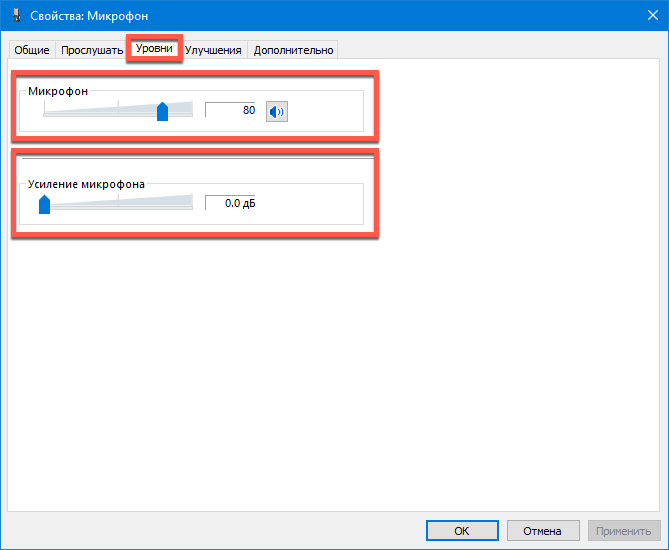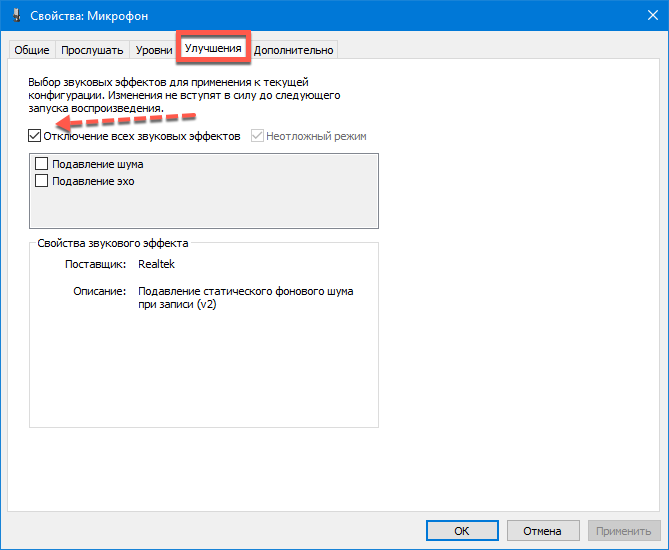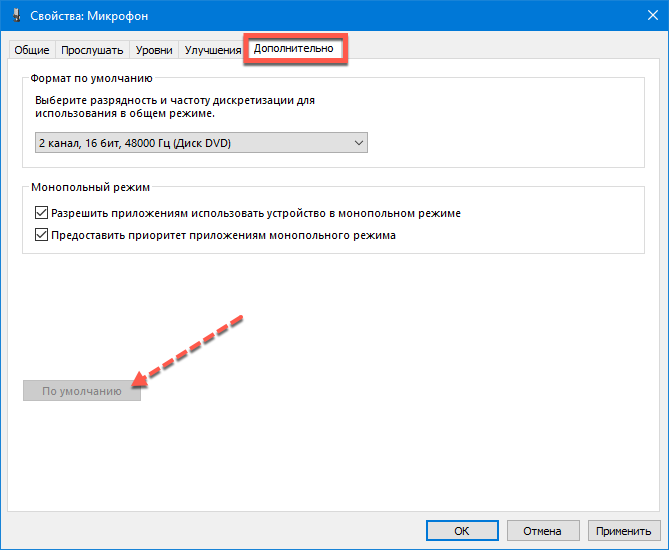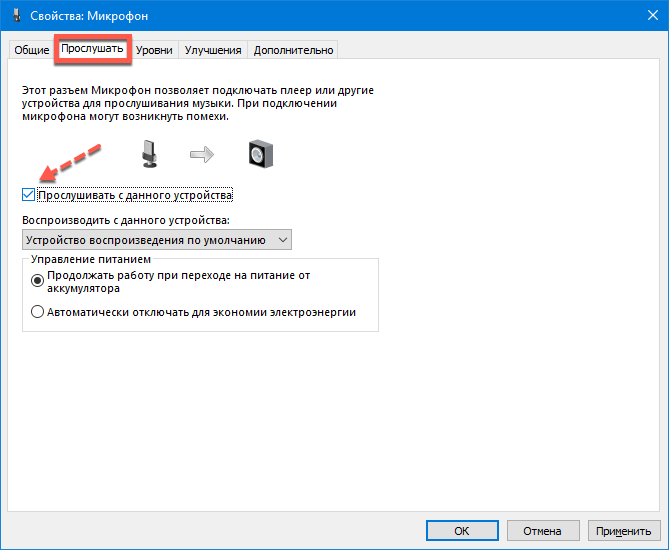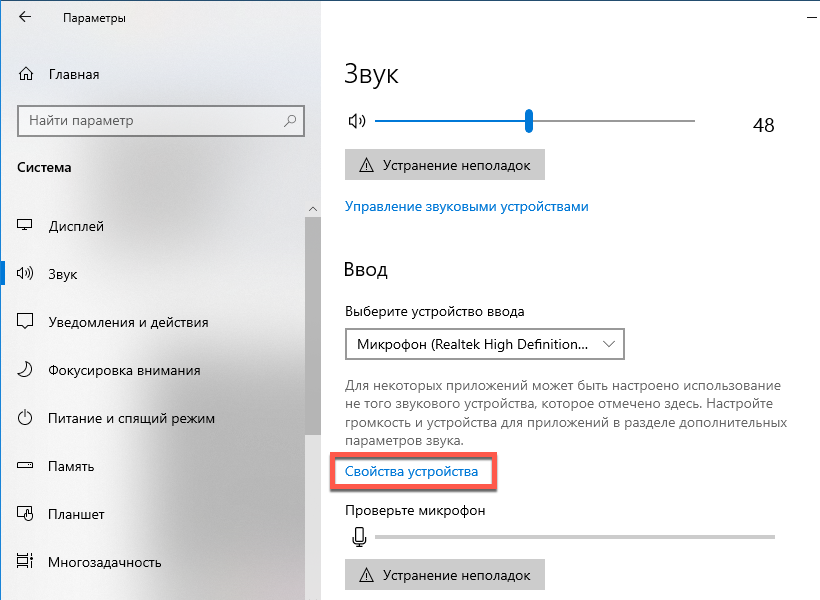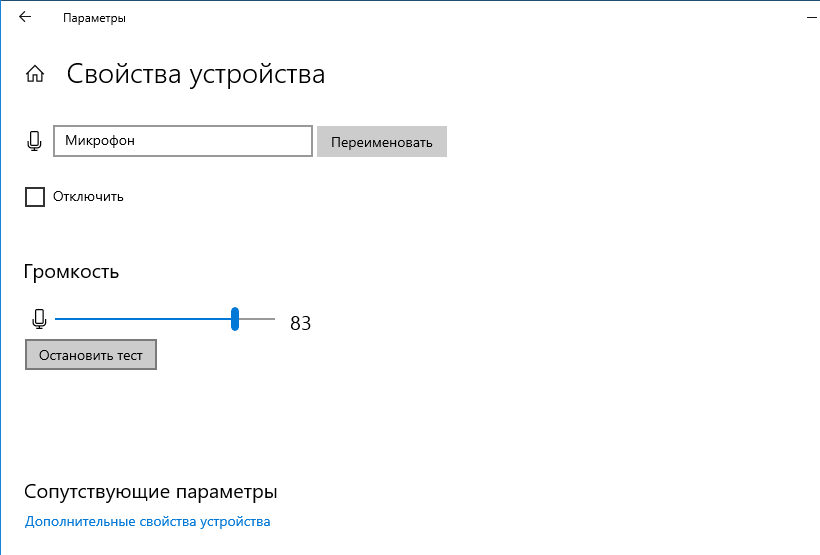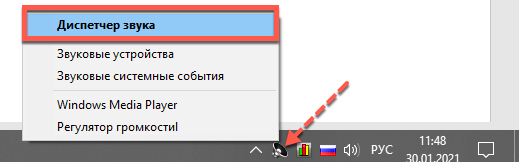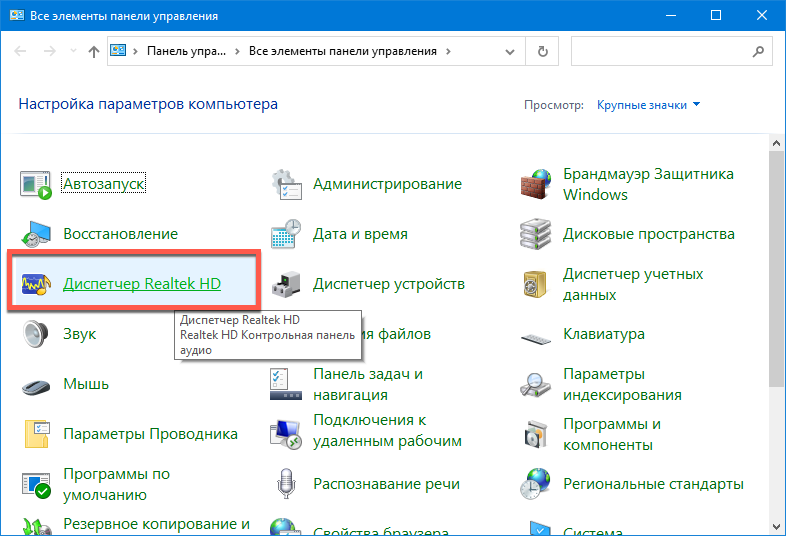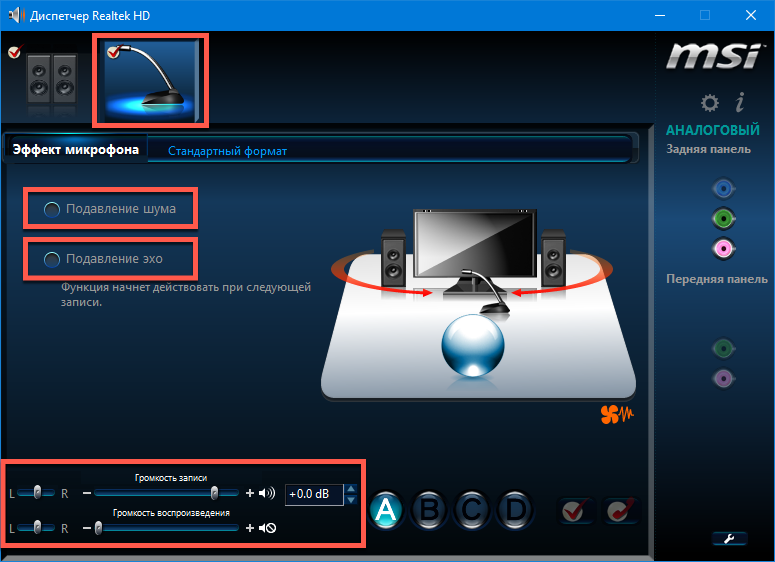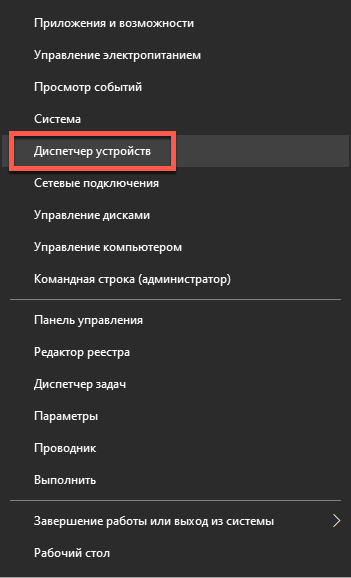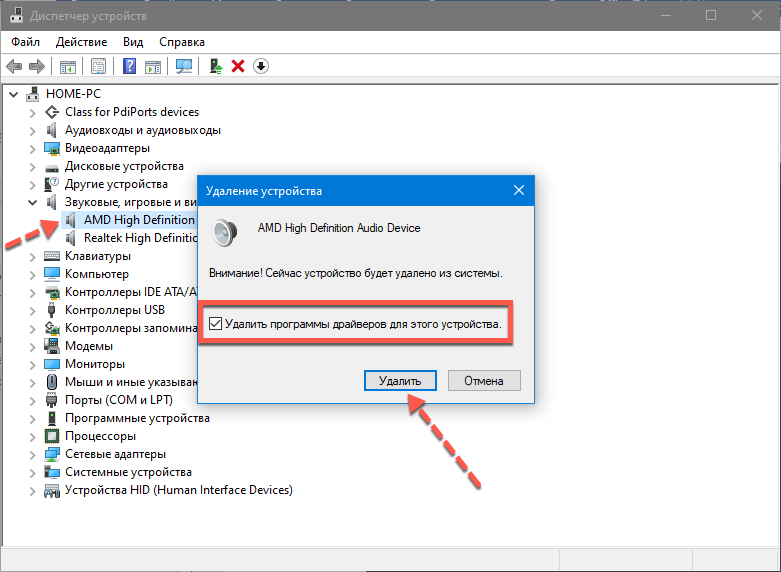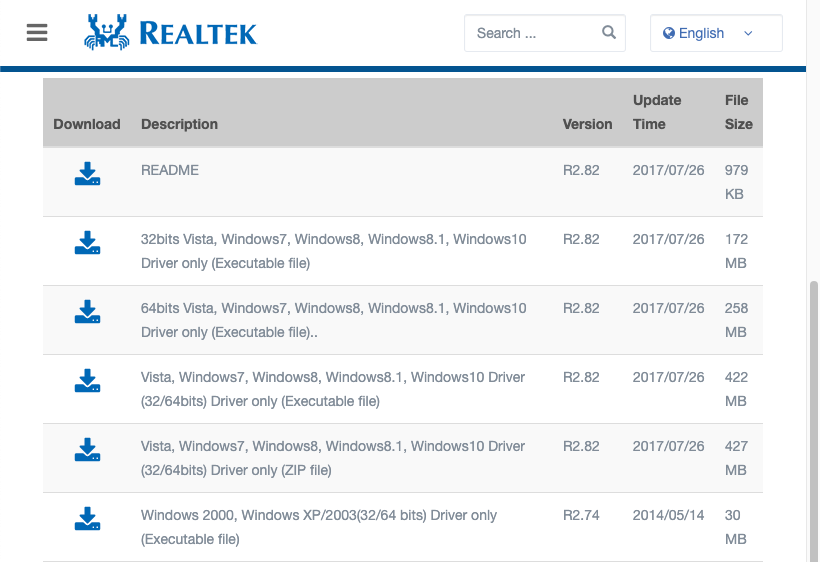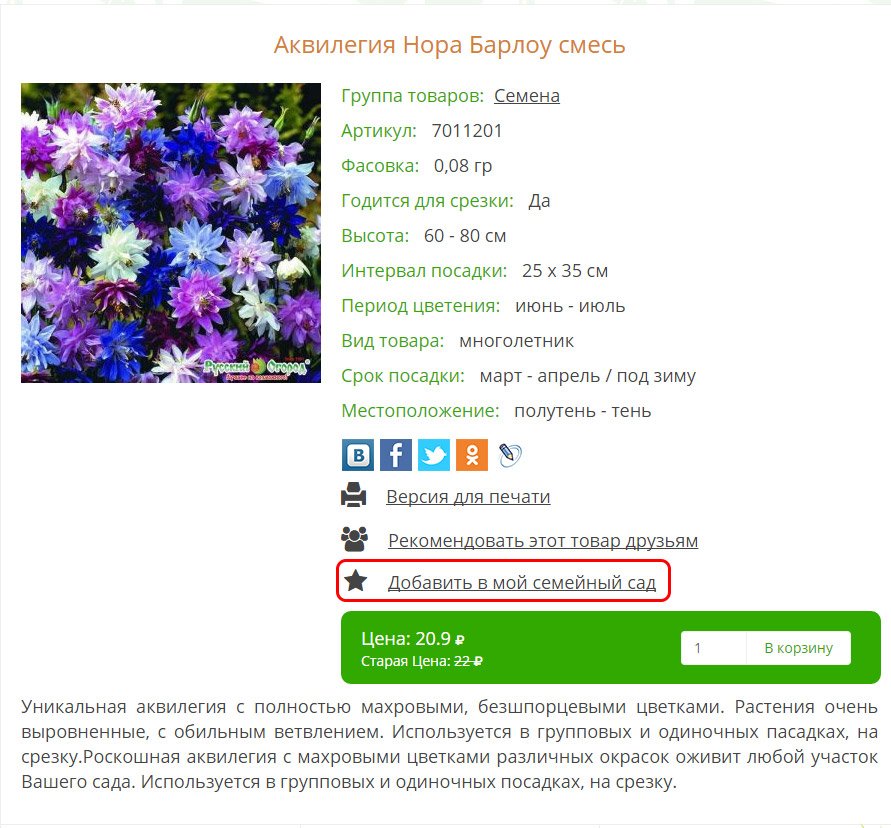Как убрать шум микрофона

Многие часто пользуется на своем компьютере или ноутбуке микрофоном, он может быть как встроенным, так и портативным. При работе данного устройства могут возникать неполадки, например, шум микрофона, треск, писк или шипение. Все это доставляет значительные неудобства, особенно если нужно срочно обсудить важные дела. Чтобы не испытывать дискомфорт в будущем, нужно изучить вопрос детально и знать, как избавиться от шума в микрофоне. Какие бывают источники неисправности и способы устранения проблемы читайте в статье.
Почему шумит микрофон
Довольно часто можно столкнуться с тем,что микрофон шипит, издает треск или шум. Причины почему шумит микрофон седующие:
- повышенная чувствительность микрофона;
- использование устройства низкого качества;
- проблемы со связью с компьютером;
- ошибки в настройках устройства;
- исходящие из расположенных рядом электронных устройств электромагнитные волны;
- устаревшие драйверы;
- низкое качество интернета.
Микрофон может шуметь из-за нескольких одновременно возникших причин.
Как убрать шипение микрофона при записи

Источники возникновения шума в микрофоне обычно устраняются программными способами или техническими средствами. При возникновении посторонних звуков в устройстве необходимо для начала проверить его связь с компьютером и уровень поступающего на устройство сигнала. При диагностике соединения выполняется проверка соединительного кабеля. Для начала его можно просто подёргать. Если треск усилился треск, то причиной возникновения шума микрофона является провод. Также нужно убедиться в плотном вхождении штекера в разъём.
При невозможности обеспечения плотности соединения необходима заменить гнездо. Не стоит пытаться подогнуть контакты самостоятельно, поскольку такие эксперименты только усложнят ситуацию. При проверке уровня сигнала пользователь сам может исправить ситуацию – в настройках снижения внутренними или внешними регулировками высоты входящего сигнала.
Делается это следующими способами.
- Необходимо провести осмотр наружной части микрофона или усилителя (при его применении) и найти специальный регулятор интенсивности входящей волны, который требуется покрутить в сторону снижения;
- Необходимо провести осмотр наружной части микрофона или усилителя (при его применении) и найти специальный тумблер, которым с целью ослабления чувствительности входящего сигнала и стоит воспользоваться.
Изменением внутренних настроек.
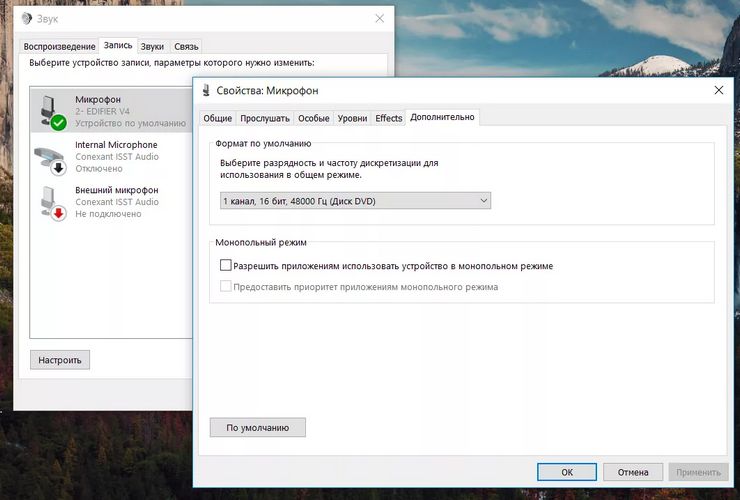
При нажатии на значке динамика (на панели задач в Windows) правой клавишей мышки активируется пункт записывающих устройств (в контекстном меню). Среди опций открывшегося окна производится выбор нужного микрофона, на который необходимо снова нажать правой клавишей мышки и на этот раз активизировать пункт свойств. В появившемся окне открывается вкладка уровней, состоящей из двух регуляторов: усиления и микрофона. Необходимо воспользоваться ими для снижения шумовых помех.
Одной из причин неполадок может оказаться выбор для записи неправильного формата или неправильно настроенное звуковое устройство. Для смены выбранного файлового формата необходимо нажать на значке динамика правой клавишей мышки активизируется пункт записывающих устройств (в контекстном меню). Среди опций открывшегося окна производится выбор нужного устройства, на который необходимо снова нажать правой клавишей мышки, на этот раз активировать пункт свойств, и задействовать опцию дополнения. Появится список возможных форматов, первая тройка которых менее подвергается воздействиям посторонних звуков.
Настройки звуковой карты изменяются посредством программы, обычно называющейся «Realtek». В управляющей панели активируется вкладка с микрофоном, на которой необходимо выбрать опции подавления любых звуковых дефектов.
Проблема с устаревшими драйверами решается посредством специального диска либо их скачиванием с web-страницы производителя. Не нужно искать специальные драйверы для микрофона. Их просто не существует. Нужно на сайте найти модель звуковой карты (куда подключается микрофон) и правильно указать версию установленной на компьютере ОС.
Шипение микрофона может возникнуть из-за более серьёзных проблем:
- Возникновения неполадок в мембране;
- Отсутствия контакта в элементах внутри устройства;
- Возникновения неполадок в «материнке»;
Указанные выше проблемы самостоятельно решить невозможно. Нужно обращаться к мастерам. Единственное, что может пользователь сделать сам, так это проверить контакт элементов внутри устройства и при наличии обрыва запаять его.
При выходе из строя мембраны, её нужно заменить. Но эта деталь стоит дорого. Поэтому при наличии дорогого микрофона можно обратиться в сервисную мастерскую и выполнить замену. А при подобного рада неполадках в дешёвых устройствах проще приобрести новый аналог. При возникновении проблем с электронной платой также нужно обращаться в сервисную службу с целью проведения диагностики и выявления причины поломки.
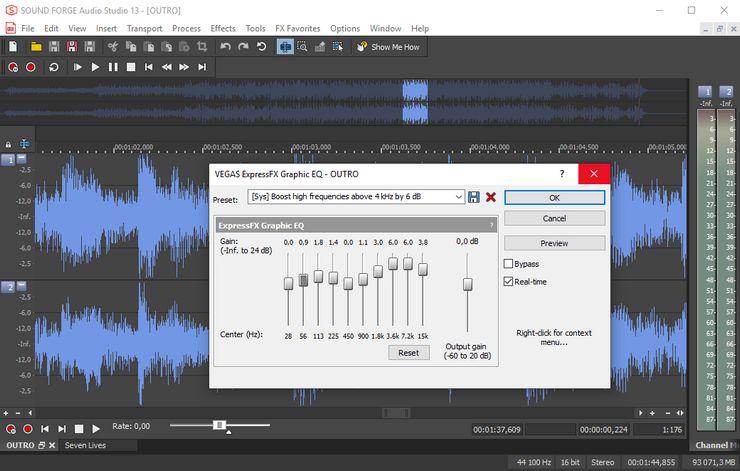
Устранение шумов с помощью программного способа заключается в обработке файла специальными приложениями, одним из которых является приложение Sound Forge. С её помощью любые звуковые помехи, в том числе и вызванные другими устройствами электромагнитные колебания.
В программе открывается определённый трек, прослушивается, запоминается интервал с некачественным звучанием. Далее активизируется опция с эффектами и включается функция Noise Gate. Инструмент позволит выполнить регулирование параметров по своему усмотрению и выполнить проверку результата.
Также в приложении для этих целей можно задействовать функцию Noise Reduction из раздела Tools. При её выборе определить некачественные звуки можно в автоматическом или ручном режиме.
Ручное управление предполагает наличие графика, включающего в себя контрольные точки, положение которых необходимо регулировать. При этом происходит подавление нижних точек в процессе.
Шумовые эффекты можно удалять в четырёх режимах, из которых стандартным вариантом (всегда ставится по умолчанию) является второй. Хотя самый лучший результат возможен и при переключении на другой режим. Обязательным условием эффективной работы является цикличный шум.
Как убрать фоновый шум микрофона
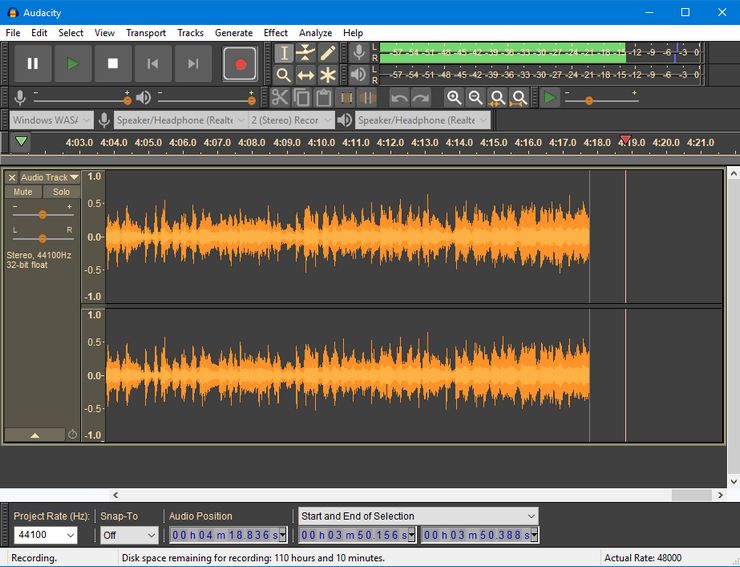
Для достижения необходимого эффекта и ликвидации шумовых дефектов потребуется проведение со звуком различных операций. Многие источники низкокачественных звуков устраняется посредством специальных программ. Большинство аудиоредакторов включают в себя подавители шумов различной сложности.
Для очистки звука от помех рекомендуется приложение Audacity – программу с простым интерфейсом и бесплатными функциями.
- В программе для включения шумоподавителя необходимо выбрать опцию с эффектами и функцию удаления шумов.
- Путём активации кнопки создания шумовой модели определяются параметры интервала с посторонними звуками – сохранить настройки нажатием кнопки ОК.
- После выделения всей звуковой дорожки можно приступить к повторному запуску инструмента. Качественное звучание достигается путём изменения следующих значений: чувствительности, подавляющей силы, сглаживающей частоты.
Как убрать посторонние шумы в микрофоне

При корректной работе микрофона и всех его элементов, а также невозможности избавиться от шумов с помощью описанных выше методов, необходимо прибегнуть к специальным программным продуктам. Их главным достоинством является способность очистки звуков от шумов в режиме реального времени. Программа Adobe Audition способна справиться с такой задачей. Перед использованием программы необходимо понизить уровень громкости до 50%.
В момент первого запуска необходимо нажать на строку «файл», активировать пункт открытия нового файла, задействовать функцию Multitrack Session и определить значения: 48 тысяч Гц, 16 бит, режим стерео. Далее Нужно открыть режим редактирования и в списке выбрать функцию Audio Hardware. В открывшемся меню создания разнообразных эффектов необходимо выполнить активацию соответствующей опции: Noise Reduction – профессионального обработчика пакетов, или Noise Gate, подходящей для упрощённой корректировки.
Значения этих параметров должны быть выставлены по умолчанию. Приложение содержит функцию, способной подавить различные типы шумов, при задействовании которой качество обрабатываемой трансляции заметно снижается.
Как убрать шум микрофона в скайпе
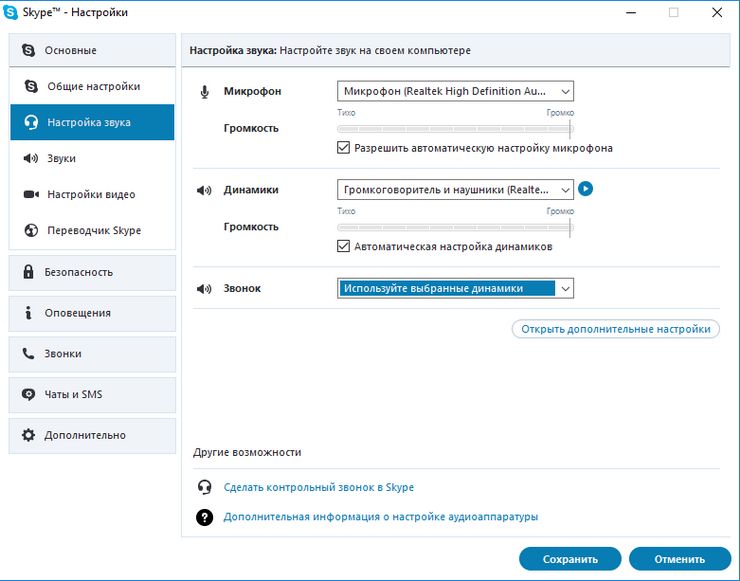
В Скайпе шум в микрофоне возникают из-за:
- Очень медленного интернета. Для исправления проблемы необходимо отказаться от закачки просмотра фильмов в онлайн-режиме. При изначально медленном интернет-соединения лучшим вариантом будет смена тарифного плана провайдера.
- Неисправной звуковой карты. Методы решения проблемы описаны выше.
Само приложение Скайп причиной плохого функционирования микрофона не является.
При необходимости программа сама может понизить чувствительность микрофона. Для этого нужно открыть меню инструментов, зайти в настройки и открыть пункт настройки звуков. Там выбрать опцию микрофона. Установите регулирование звука автоматически или определить интенсивность по своему усмотрению. В этом случае рекомендуемым положением ползунка является отметка в 50%.
Способы избавиться от шумов и гула в микрофоне при записи
При использовании микрофонов некоторые пользователи сталкиваются с шумовым фоном, который портит качество записи. Устранить подобные шумы можно различными способами.
Почему появляются шумы и посторонние звуки?
Шумы и посторонние звуки на записях с микрофона вызываются самими разными причинами, как программными, так и аппаратными:
- низкокачественные или неисправные микрофоны могут «фонить» сами по себе. В случае с дорогими моделями может быть целесообразен ремонт, а вот дешевый микрофон проще заменить;
- проблемы с драйвером звуковой карты. Так как эти драйвера обычно не предполагают большого количества настроек (в отличие от, например, драйверов видеоадаптеров и принтеров), диагностировать их приходится путем переустановки и обновления;
- в случае со звонками — проблемы со связью и в частности с интернет-соединением. Как правило, они вызваны слабым сигналом и техническими проблемами у оператора.
Типы микрофонов
По принципу связи с компьютером микрофоны можно разделить на:
- Аналоговые микрофоны, которые преобразуют звук в сигнал, который затем обрабатывается и оцифровывается звуковой картой. Такие микрофоны обычно используют разъем 3.5 мм или 6.3 мм.
- Цифровые микрофоны, которые обрабатывают сигнал с помощью собственного АЦП (аналогово-цифрового преобразователя) и отправляют звуковой поток в цифровом виде. Как правило, подключаются по USB.
В целом, цифровые микрофоны проще в диагностике, так как цифровой сигнал менее подвержен наводкам.
Как убрать шум
Для диагностики этих шумов следует пройти указанные ниже шаги. Если они не помогли, то есть вероятность аппаратных проблем у микрофона или звукового адаптера.
Поврежден кабель
Довольно часто проблема шумов и шипения при записи с микрофона кроется в поврежденном кабеле. Обычно кабели изнашиваются при портативном использовании и частых подключениях и отключениях. Для начала следует отсоединить кабель и осмотреть его визуально. Если есть видимые повреждения, то кабель следует отремонтировать или заменить. При отсутствии заметных внешне дефектов следует по возможности проверить микрофон с другим кабелем.
«Наводки» бытовой техники
У большинства аналоговых микрофонов кабели могут пропускать наводки от бытовой техники — в частности, от мобильных телефонов. Ее следует просто отодвинуть от микрофона и компьютера.
Используем средства системы

Если шумы и гул не пропали, следует проверить параметры микрофона. Для этого необходимо открыть настройки звука. Удобнее всего это сделать, открыв меню «Пуск» и введя «настройки звука». Поиск автоматически начнется при вводе в открытом меню:

Далее в параметрах звука следует открыть «Панель управления звуком»:

В появившемся окне следует открыть вкладку «Запись», выбрать микрофон и нажать «Свойства». Затем следует открыть вкладку «Дополнительно»:
Иногда проблемы с наводкой возникают из-за выбора слишком большой разрядности и частоты дискретизации. Некоторые пользователи в надежде улучшить качество записи выбирают «высокие» настройки, с которыми система не справляется. В этом случае тут в поле «Формат по умолчанию» следует попробовать выбрать младшую настройку «16 бит, 44100 Гц (Компакт-диск)» и нажать «Применить». Этой разрядности вполне достаточно для рядовых пользователей.
Теперь можно тестировать запись. Если проблема не исчезла, следует попробовать переустановить драйвер.
Переустанавливаем драйвера

Чтобы убрать гудение и задний шум при записи с микрофона, нужно открыть диспетчер устройств (Win+X, Диспетчер устройств). Далее в нем нужно найти в категории «Звуковые, игровые и видеоустройства» звуковую карту (если используется аналоговый микрофон) или сам микрофон или гарнитуру.
После этого необходимо программно удалить устройство, выбрав его правой кнопкой мыши и щелкнув «Удалить».
Затем необходимо выбрать опцию «Удалить программы драйверов для этого устройства», если она предложена, и подтвердить свой выбор. Далее нужно перезагрузить компьютер. После этого Windows автоматически загрузит нужный драйвер, для этого может понадобиться Интернет-соединение.
Проверяем настройки электропитания

В крайне редких случаях проблема посторонних шумов может заключаться в том, что из-за режима экономии энергии звуковой карте не хватает питания. Поэтому в тех случаях, когда другие методы не помогают, можно попробовать временно перейти на профиль высокой производительности. Для этого необходимо открыть панель управления (Win+X, Панель управления), выбрать пункт «Система», открыть в нем вкладку «Питание и спящий режим» и нажать «Дополнительные параметры питания»:

Далее следует выбрать профиль «Высокая производительность»:
Теперь можно провести тестовую запись. Затем, если это не помогло или запись закончилась, лучше выбрать предыдущий профиль.
Убираем шумы и шипение после записи
Если зашумленная запись уже сделана, то зачастую приходится иметь дело с тем, что есть. Если шумы не слишком сильные, то их можно вычистить с помощью современных звуковых редакторов.
Reaper
REAPER – это программная среда для обработки аудиофайлов. Она обладает широким функционалом для записи, создания и редактирования звука и активно используется в профессиональной среде. На официальном сайте можно скачать 60-дневную пробную версию.

В Reaper можно «очистить» дорожку от посторонних звуков с помощью плагина ReaFir. Для этого необходимо на панели трека нажать кнопку FX:

Затем нужно ввести в появившемся поле поиска «reafir» и выбрать соответствующий фильтр двойным щелчком:

Далее следует выбрать точный режим редактирования (Edit Mode – Precise) и режим работы за счет «вычитания» шума (Mode – Substract). Также необходимо запустить автоматическое построение профиля шума, нажав на галочку около «Automatically build noise profile»:
Теперь нужно отодвинуть окно плагина-фильтра в сторону так, чтобы оно не перекрывало дорожку, прослушать ее, выделить участок, на котором слышен только шум. Для этого необходимо щелкнуть левой кнопкой мыши на один конец фрагмента, а затем, удерживая Shift, на другой. Сбросить выделение можно клавишей Esc. Теперь включить циклическое воспроизведение кнопкой R и нажать Play. Если участок выбран правильно, через несколько «прогонов» фильтр распознает и очистит шум. Теперь можно выключить зацикливание повторным нажатием на R, выключить «Automatically build noise profile» и снять выделение фрагмента-образца.
Audacity
Для подавляющего большинства домашних пользователей возможности REAPER избыточны. Очистить запись от шума также можно с помощью Audacity.

В Audacity предусмотрена система шумоподавления на основе образца, аналогичная ReaFir из Reaper. Для ее использования необходимо выделить отрезок записи на котором слышен только шум, и открыть Эффекты — Подавление шума:

Далее следует нажать «Получить профиль шума»:
Теперь нужно выбрать весь трек, нажав Ctrl+A, и снова открыть Эффекты — Подавление шума. Теперь можно нажать «Прослушать» и оценить работу фильтра. При желании можно попробовать скорректировать настройки. Если результат устраивает, можно нажать ОК и сохранить очищенный трек.
Устранение помех при записи на микрофоне – как сделать шумоподавление и другие способы улучшения звука
Шум в микрофоне мешает вести переговоры с собеседниками. Последним из-за громкого фона приходится постоянно переспрашивать вас о том, что вы сказали. Из-за плохого качества звука становится невозможна запись видео. Однако в некоторых случаях устранить проблему удается без замены устройств, так как убрать шумы в микрофоне можно с помощью ремонта, правильных настроек и сторонних программ.
.jpg)
Типы микрофона и основные причины шумов
Микрофоны делят на конденсаторные, электретные и динамические. Последние часто встречаются в бюджетных моделях.
Конденсаторные
Конденсаторные устройства, благодаря конструктивным особенностям, способны максимально детально и полно передавать запись. В них встроена металлическая мембрана из пластинок, которая колеблется под воздействием потоков воздуха. Благодаря ей звуковой сигнал преобразуется в электромагнитный. В большинстве конденсаторных микрофонов присутствует предусилитель, который помогает сделать голос громче. Дополнительно производители встраивают функцию шумоподавления.
.jpg)
Конденсаторные микрофоны обладают высокой чувствительностью. Они передают объемный и детальный звук, быстро подстраиваются под резкие колебания, охватывают весь диапазон сигналов.
Однако такие устройства легко улавливают внешние шумы, что может приводить к ухудшению качества записи.
Электретные
Электретные микрофоны представляют собой разновидность конденсаторных. Они обладают всеми присущими «прародителю» преимуществами и недостатками. Однако мембрана в таких устройствах тоньше, поэтому они сильнее улавливают посторонние сигналы, что усугубляет проблему.
Динамические
Работа динамических микрофонов, как и конденсаторных, основывается на колебаниях мембраны. Она улавливает звуковые волны, которые приводят в движение катушку, находящуюся в магнитном поле. В результате появляется переменный ток, который в дальнейшем передается через кабель. Полученные электромагнитные колебания описывают волны, передавая их амплитуду, фазу и частоту.
.jpg)
Динамические микрофоны обладают простой конструкцией. Они прочные, хорошо переносят негативное воздействие со стороны внешней среды, редко выходят из строя. Динамические приборы обладают ограниченным частотным диапазоном, что при бытовом использовании может стать преимуществом: оборудование не будет улавливать посторонние сигналы.
Однако такие устройства плохо реагируют на перепады звуковых давлений, что может привести к появлению шумов и искажений.
Дополнительные причины появления шумов при записи или разговоре
Микрофон может шуметь по следующим причинам:
- Плохой контакт. Нужно проверить не только USB-порты и гнезда, но и звуковую карту. В местах соединений иногда обнаруживаются участки окисления.
- Низкое качество связи. При потере интернет-пакетов запись «заикается». Может появиться шипение. Иногда собеседники жалуются на то, что голос становится невнятным, похожим на роботизированный. Чтобы исключить эту причину, проверьте качество соединения программой Ping и замерьте скорость. Иногда для устранения проблемы достаточно перезагрузить роутер и ПК.
- Использование устаревших драйверов. Программное обеспечение способствует корректному взаимодействию операционной системы и аппаратного оборудования. Если драйвер отсутствует или устарел, микрофон будет работать нестабильно. Нередко обнаруживается полное отсутствие сигнала.
- Электромагнитные волны. Их издают посторонние устройства. Волны создают помехи. Чтобы исправить ситуацию, уберите электроприборы как можно дальше. В редких случаях шум может возникать даже из-за системного блока.
- Неправильные настройки. Если вы неудачно поэкспериментировали с системными параметрами, микрофон будет шуметь во всех программах: в мессенджерах, при записи видео, в браузерах и т. д. При появлении проблем только с одним приложением рекомендуется проверить его внутренние настройки.
.jpg)
Дополнительно значение имеет качество устройства, так как фонить микрофон может при плохой сборке, бюджетных комплектующих и т. д. Производители снижают стоимость продукции за счет упрощения конструкций, поэтому рекомендуется покупать модели среднего ценового сегмента или дороже.
Поврежденный кабель
При поврежденном кабеле микрофон в лучшем случае будет работать с шумами и периодически затихать, в худшем – полностью выйдет из строя. В большинстве случаев целостность провода нарушается в области, которая часто сгибается. Например, возле штекера или места разветвления. Иногда проблемный участок удается найти при визуальном осмотре, однако нередко приходится прозванивать кабель. Это можно сделать, например, с помощью лампочки и батарейки.
Если причиной поломки стал поврежденный провод, его можно частично заменить, используя паяльник.
Шумы бытовой техники
Бытовая техника – источник не только электромагнитных волн, но и шума. Например, громкость стиральной машины может достигать 89 дБ. Уровень шума при спокойном разговоре – 50 дБ. Вне зависимости от настроек и качества микрофона громкий звук будет передаваться собеседнику. Единственный способ решения этой проблемы – смена местоположения.
Автоматическая диагностика шумов
Операционная система Windows 10 способна самостоятельно определять причину шумов и устранять их. Однако это работает только в случае неправильных настроек и устаревших драйверов. ОС не способна исправить механические неполадки или убрать воздействие неблагоприятных внешних факторов.
.jpg)
Разновидности шумов
В зависимости от их характера и источника шумы подразделяют на импульсные, широко- и узкополосные. Дополнительно выделяют электрические и возникающие от окружения звуки. При борьбе с недостаточно качественным уровнем записи желательно отличать эти разновидности, чтобы правильно подобрать способ борьбы с шумами.
Широкополосный
Широкополосный шум также называют непрерывным. Он характеризуется широким диапазоном частот. В данную категорию включают, например, шипение и жужжание.
Узкополосный
Узкополосный шум отличается относительно небольшим диапазоном частот. Уровень звука в данном случае постоянный. Чаще всего узкополосный шум возникает из-за плохо экранированных кабелей, соединяющих микрофоны, или недостаточно хорошего заземления. К узкополосному шуму относят любой нежелательный сигнал, который сохраняется в течение длительного времени.
.jpg)
Импульсный
Импульсными называют любые резкие сигналы. Например, хлопки и щелчки. Они обладают высокой частотой и низкой продолжительностью.
Электрический
Источником электрического шума является само оборудование, которое используют для записи. В эту категорию включают, например, сигналы, возникающие из-за плохого соединения с интернетом. Электрические шумы часто возникают из-за близости микрофона к сторонним кабелям или неправильного подключения оборудования.
От окружения
Шум от окружения чаще всего нерегулярный. В эту группу входят звуки от дождя, движения транспорта, посторонних разговоров и т. д. Сделать голос более четким поможет шумоподавление или смена местоположения.
Способы устранения шумов в микрофоне
К основным способам устранения проблемы относят выделение собственного источника питания для компьютера, установку или обновление драйверов, изменение режима работы ПК или использование диспетчера управления звуком. Начать стоит с последних 3 вариантов, т. к. в большинстве случаев они наиболее доступны. Если шум возникает только в 1 программе, откройте внутренние параметры, поэкспериментируйте с громкостью, чувствительностью и шумоподавлением.
.jpg)
Отдельный источник питания
По возможности рекомендуется не использовать удлинители для подключения нескольких устройств. Бытовые приборы передают помехи в электрическую сеть, что может ухудшать качество звука. Желательно подключить ПК к отдельной розетке. Если такой возможности нет, воспользуйтесь специальным сетевым фильтром.
Обновление драйверов
Для обновления драйверов через встроенные инструменты ОС зайдите в диспетчер устройств. Найдите в списке свой микрофон, нажмите правой кнопкой мыши и выберите пункт «Свойства». Перейдите во вкладку «Драйвер». Кликните на кнопку «Обновить». Если это не помогло, зайдите на сайт производителя микрофона и скачайте драйвер оттуда. Настоятельно не рекомендуется загружать файлы со сторонних ресурсов или использовать другое ПО для автоматического обновления. Это может стать причиной заражения ПК вирусами.
Выбор другого режима питания ноутбука
Режим экономии приводит к нехватке питания. Из-за этого появляются помехи. Чтобы переключить режим, откройте панель управления, выберите раздел «Электропитание» и нажмите на пункт «Создание схемы». Поставьте галочку напротив строки «Высокая производительность».
.jpg)
Настройка диспетчера управления звуком
Чтобы открыть диспетчер, нажмите на значок динамиков в панели задач. Она расположена в нижнем правом углу экрана. Кликните на пункт «Открыть параметры звука». Перейдите в свойства микрофона во вкладке «Запись». В разделе «Улучшения» поставьте галочку напротив пункта «Подавление шума», если опция отключена. Это немного снизит общую громкость, но улучшит качество аудио.
Настройка микрофона
Если причина появления шума носит программный характер, попробуйте поэкспериментировать с настройками микрофона. Начните с системных, особенно если проблемы возникают в разных приложениях. Попробуйте уменьшить усиление, отключить или включить встроенные улучшения, а также изменить формат.
Уменьшение усиления
В панели управления выберите категорию «Звук». Откройте параметры записи. Разверните свойства используемого микрофона. Перейдите во вкладку «Уровни» и понизьте значение усиление до 0-10 дБ.
Управление встроенными улучшениями
В свойствах микрофона выберите вкладку «Улучшения». Попробуйте включить подавление эхо и шума. Остальные эффекты лучше выключить, т. к. они часто работают некорректно.
.jpg)
Изменение формата
В свойствах микрофона откройте вкладку «Дополнительно». Выберите другой формат по умолчанию. Параллельно проверяйте результаты. Оставьте тот вариант, который вам больше нравится.
Программы для устранения шумов микрофона при использовании
Существуют специальные программы, которые в автоматическом режиме устраняют лишние шумы. Их можно использовать как для редактирования видео, так и во время разговоров. Наиболее распространенные приложения – SoundSoap и Krisp.
Krisp
Программа улучшает качество звука во время записи. Интерфейс дружелюбный, поэтому разобраться в нем будет несложно. Достаточно выбрать нужный вам микрофон и активировать опцию Remove Noise. В программах для записи в качестве основного устройства ввода нужно будет выбрать Krisp.
.jpg)
SoundSoap
SoundSoap – программа, предназначенная для обработки уже имеющихся записей. Пользоваться приложением немного сложнее: вам придется экспериментировать с тюнерами и следить за результатами. SoundSoap помогает убрать фоновое шипение и писк.
Аксессуары для шумоподавления
Улучшить качество звука поможет предусилитель. Убрать статический шум при записи с ноутбука можно путем использования адаптера питания. На подставку микрофона рекомендуется установить ударные крепления: они уменьшат фоновый шум от вибрации. Ветрозащитный экран избавит от помех в виде тяжелого дыхания и ветра.
Особенности для Windows 10
В Windows 10 встроена опция автоматической диагностики. Для ее включения нажмите на иконку динамиков и выберите пункт «Устранение неполадок со звуком».
Что делать, если сильно шумит микрофон
Неприятно общаться по голосовой связи, если шумит микрофон в наушниках. Что делать в таких случаях и можно ли исправить проблему самому, рассмотрим в данной публикации. Неполадки бывают программными (неправильные настройки, проблемы со звуковым драйвером) и аппаратными (повреждён провод). Шуметь может как сам микрофон, так и звуковая карта, встроенная в материнскую плату или установленная, как плата расширения.
- 1 Проверка провода и контактов
- 2 Регулировка громкости физическим регулятором и на ПК
- 2.1 Настройка микрофона в Windows 10
- 3.1 Через драйвер звуковой карты
- 3.2 Через Интерфейс Windows 10
Основные причины, почему шумит микрофон на компьютере или ноутбуке:
- плохой интернет, если на проблему жалуется только собеседник;
- качество соединения – не полностью вставлен штекер, повреждён контакт, провод;
- высокая чувствительность устройства;
- сильные источники электромагнитных излучений рядом, в том числе видеокарта;
- неверные настройки звукозаписи;
- качество самого микрофона, если проблема была изначально.
Разберёмся со способами устранения проблемы.
Проверка провода и контактов
Начнём с распространённой ситуации – повреждение провода в месте перехода в штекер или соединения на пульте управления. Включите микрофон, прослушивайте передаваемый из него звук на компьютере и перегибайте провод. Особое внимание уделите месту, где он переходит в штекер – это всегда слабое звено. Если появляется шум, треск и прочие искажения – замените штекер на аналогичный в соответствии с распиновкой.
Различают два стандарта распиновки наушников с микрофоном (гарнитуры), на компьютерах применяется CTIA (см. ниже).
Также попробуйте разобрать пульт управления, где находится микрофон с кнопками, проверьте качество и надёжность пайки контактов.
Возможны случаи повреждения кабеля домашними животными – его придётся заменить или с помощью паяльника и изолирующих материалов ликвидировать разрыв.
Регулировка громкости физическим регулятором и на ПК
Рассмотрим, что делать, если шумит микрофон, а неполадок на физическом уровне не обнаружено. Продвинутые звукоулавливающие устройства оснащаются регулятором уровня входящего сигнала.
Для устройств без физического регулятора уровень сигнала понижается программным методом – единственный способ добиться результата при эксплуатации недорогого микрофона.
Настройка микрофона в Windows 10
- Щёлкните правой клавишей по иконке динамика в трее и выберите «Открыть параметры звука».
Снова откройте параметры звука через контекстное меню динамика, посетите свойства устройства ввода.
Измените громкость и запустите «Тест» – произносимое в микрофон услышите в наушниках или колонках.
Как включить шумоподавление на компьютере
Если USB-микрофон продолжает шуметь, переключите его в другой порт. Как вариант – переустановите драйвер для USB-контроллера.
Новую версию скачивайте только с официального сайта материнской платы или ноутбука!
Далее рекомендуем включить шумоподавление через настройки драйвера или параметры Windows 10.
Через драйвер звуковой карты
- Дважды кликните по иконке Диспетчера Realtek HD в трее (иной в зависимости от производителя звуковой карты) или правым кликом и выберите соответствующий пункт в выпавшем меню.
Через Интерфейс Windows 10
Откройте дополнительные свойства микрофона, как это показано разделом выше. Во вкладке «Улучшения» отметьте флажком «Подавление шума» и примените настройки.
Нежелательные звуки обрезаются и сторонним программным обеспечением, например, VSTHost. А в настройках Skype можно выставить автоматическую регулировку громкости.
Обновление драйверов звуковой карты
Звуковой драйвер также может стать источником проблемы, обновите его если ничего другое не помогло.
-
Через контекстное меню Пускаоткройте Диспетчер устройств.
Мы разобрались, почему может шуметь микрофон и как избавиться от подобного явления. Перепайку штекера или провода доверьте специалистам, особенно если гарнитура или микрофон дорогие. При программных неполадках поэкспериментируйте с уровнем громкости и усилением. От дешёвого микрофона с AliExpress кристального звучания не ждите.