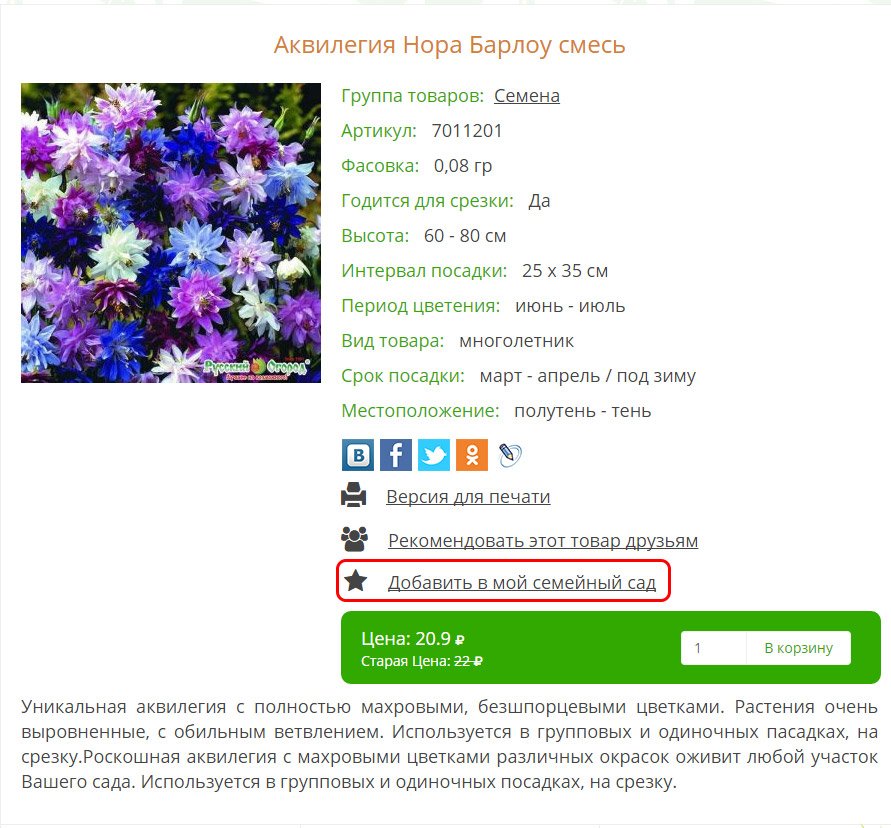10 главных способов проверки и восстановления работы Wi-Fi на телевизоре
Существует 10 основных способов восстановления работы WiFi на современных телевизорах. Большинство из них связано с исправлением настроек беспроводной сети. Необходимые параметры на устройствах Samsung, LG, Panasonic и Sony можно изменить в домашних условиях, без обращения в сервисный центр.
Рассмотрим по очереди все основные способы исправления ошибок настройки:

1. Перезагрузка телевизора и роутера
Первые действия, которые необходимо предпринять, если не работает WiFi на телевизоре — перезагрузка Smart TV и маршрутизатора. Сбой в работе может иметь программный характер и легко исправляться повторной инициализацией драйверов устройств. Чтобы перезагрузить телевизор, выключите его и снова включите. Некоторые эксперты также рекомендуют достать вилку электроприбора из розетки, а затем снова её вставить. Этот совет имеет смысл для тех телевизоров, которые остаются подключенными к локальной сети даже после выключения экрана.
Во время перезагрузки роутера необходимо подождать 10-20 секунд между выключением и включением. За это время на стороне провайдера будет закрыта предыдущая Интернет-сессия. Поэтому подключение будет производиться заново, с обнулёнными настройками. Когда Smart TV и роутер снова включатся, попробуйте подключить WiFi.
2. Ручное указание данных подключения
Используя встроенное меню Smart TV, перейдите к параметрам WiFi соединения. Выберите ручной режим указания настроек, если на роутере отключен DHCP-сервер, а подключение с автоматическим определением параметров не работает. В строке «IP-адрес» введите любой IP из локального диапазона. Допустимый начальный и конечный адреса доступны для уточнения в админ-панели маршрутизатора.
В поле «Маска подсети» необходимо указать, какая часть из диапазона IP будет использоваться для адресации клиентов локальной сети. Частое значение этого параметра: 255.255.255.0. В строке «Шлюз» введите IP-адрес роутера, который применяется для входа в настройки.

Совет! Маску подсети и шлюз также можно уточнить через любой компьютер, подключенный к вашему роутеру. Для этого выберите командную строку в контекстном меню кнопки «Пуск». В открывшемся окне введите команду: «ipconfig /all» и нажмите «Enter».
3. Устранение ошибок DNS-серверов
Этот способ особенно актуален для телевизоров марки Samsung. Доступ к Интернету и мультимедийному контенту через Smart Hub затрудняется, когда серверы Samsung перегружены. При указании своих адресов серверов DNS, подключение к Интернет-ресурсам будет производиться напрямую, без использования инфраструктуры производителя.
Адреса DNS-серверов уточняются в поддержке провайдера. Также можно воспользоваться бесплатными публичными DNS. Такую услугу предоставляют компании Google, Яндекс, OpenDNS. Например, для использования адресных серверов Google достаточно ввести IP основного сервера: 8.8.8.8 и дополнительного: 8.8.4.4. В случае отсутствия текстового поля для ввода альтернативного сервера, в настройках DNS введите только первый адрес.
4. Использование другого метода подключения к WiFi
Если вы устанавливали соединение при помощи ручного ввода пароля от беспроводной сети, попробуйте подключиться через WPS. Технология WiFi Protected Setup позволяет активировать режим быстрого соединения в настройках телевизора. После этого аналогичный режим нужно активировать на роутере. Это делается через панель управления или специальную кнопку на задней стороне корпуса.

Чтобы войти в веб-интерфейс роутера, переверните устройство и найдите наклейку с данными для входа. Обычно она располагается на нижней стороне и указывает стандартный IP-адрес, имя пользователя и пароль. Введите IP в любом браузере и укажите информацию учётной записи, доступную на стикере. Затем перейдите в раздел «WPS» и активируйте эту функцию. Быстрое подключение будет доступно в течение 1-2 минут.
В случае, когда протокол WPS использовался изначально, но на данный момент соединение установить невозможно, введите информацию в ручном режиме. При подключении к скрытой сети нужно будет указать не только ключ доступа, но и название WiFi (SSID). Телевизоры с ранними версиями прошивки не всегда поддерживают поиск скрытых сетей. Поэтому до обновления ПО рекомендуется убрать сокрытие названия сети в настройках маршрутизатора.
5. Сброс настроек телевизора
Быстрый способ, который в ряде случаев помогает решить проблемы с работой WiFi на Smart TV — восстановление заводских настроек. Перед его выполнением желательно переписать значения основных параметров, не связанных с сетью. После сброса вы сможете вернуть их, исходя из записанной информации. Путь в меню для восстановления заводских настроек на популярных моделях ТВ:
- LG: «Настройки -> Дополнительно -> Общие -> Сброс настроек до заводских».
- Samsung: «Поддержка -> Самодиагностика -> Сброс».
- Panasonic: «Установки -> Системное меню -> Начальные установки».

Обратите внимание! При установке заводских настроек будут возвращены не только стандартные параметры сети. Настройки изображения, звука, энергосбережения и прочих функций Smart TV не сохранятся.
6. Изменение расположения маршрутизатора
Неполадки в работе беспроводной сети на телевизоре могут быть связаны со слабым приёмом сигнала от роутера. По возможности, переставьте роутер ближе к Smart TV и установите его так, чтобы на пути распространения радиоволн было меньше помех. Главные препятствия для прохождения сигнала — стены, предметы мебели и работающие бытовые приборы.
Обеспечить лучшую связь по WiFi поможет установка точки доступа на возвышении. Например, можно поставить роутер на шкаф или повесить над дверью. При отсутствии возможности переноса маршрутизатора ближе к телевизору, подключите к нему более мощную антенну. Чем выше коэффициент усиления антенны, тем лучше будет работать сеть на Smart TV.
7. Поиск проблем с WiFi роутером
Причиной трудностей при подключении к беспроводной сети могут быть неправильные настройки маршрутизатора. Чтобы их изменить, зайдите в панель управления. Перейдите на вкладку «DHCP» и убедитесь, что DHCP-сервер включен и работает исправно. При его отключении телевизору и другим сетевым устройствам не будет автоматически присваиваться локальный IP-адрес. Нормальная маршрутизация и доступ в Интернет будут невозможны.

Проверьте вкладку «Безопасность» в параметрах роутера. Если включена фильтрация клиентов по MAC-адресу, отключите её. На маршрутизаторах ASUS, TP-Link, D-Link, Huawei и некоторых других производителей MAC-адрес любого девайса можно внести в «белый список». В дальнейшем подключения устройств из этого списка не будут блокироваться, поэтому восстановится нормальная работа WiFi на телевизоре.
MAC-адрес Smart TV указан в настройках. Точный путь отличается в зависимости от бренда, на большинстве телевизоров популярных производителей нужная информация находится в меню:
- Samsung: «Поддержка -> Обращение в Samsung -> Стрелка вниз -> MAC беспроводного интерфейса».
- LG: «Настройка -> Поддержка -> Информация о продукте».
- Philips: «Установка -> Настройка сети вручную -> Просмотр сетевых настроек -> Пуск».
Важно! После добавления MAC-адреса Smart TV в «белый список» или изменения других параметров роутера, перезагрузите его. Для этого используйте пункт меню «Система» или «Системные инструменты». Также можно воспользоваться кнопкой включения на корпусе или временно отключить прибор из розетки.
8. Обновление прошивки телевизора
Встроенное программное обеспечение Smart TV нуждается в своевременном обновлении. Ошибки могут накапливаться в процессе работы, в результате чего возникают трудности при подключении к Интернету по WiFi. В зависимости от модели телевизора, обновление может производиться несколькими способами:
- Через беспроводную сеть;
- С использованием кабельного Интернета;
- Через внешний USB-накопитель (флешку или жёсткий диск).
Если WiFi на Smart TV не работает, для загрузки новой версии программного обеспечения используйте второй или третий вариант. Детальная инструкция по обновлению ПО обычно размещается на сайте компании, которая выпустила телевизор. Возможные названия нужного раздела: «Справка», «Поддержка» или «Справочный центр».
Во время работы утилиты важно не отключать и не обесточивать устройство. Любое прерывание может сказаться на дальнейшей функциональности Smart TV. Не используйте прошивки от сторонних разработчиков, чтобы избежать потери гарантийного обслуживания.

9. Замена WiFi адаптера на внешний
Данный способ не поможет исправить неполадки внутреннего радиомодуля. Но если именно из-за них возникают ошибки при подключении, используйте внешнее устройство. Форм-фактор такого WiFi адаптера напоминает обычную флешку. Как и большинство других девайсов, он работает при подключении к телевизору по USB.
В продаже есть ещё один вид адаптеров для приёма WiFi. Они имеют внешнюю разнонаправленную антенну, обеспечивающую лучший приём сигнала от роутера. Подобные модули рекомендуется подключать через USB-удлинитель, размещая их на некотором расстоянии от телевизора. Благодаря такому подключению, помехи от работающего Smart TV будут сведены к минимуму, а скорость обмена данными повысится.

Важный совет! Перед покупкой внешнего адаптера для подключения к беспроводной сети проверьте список поддерживаемых девайсов в инструкции. С этой информацией также можно ознакомиться на сайте производителя или в технической поддержке.
Обучающее видео: Подключаем телевизор к сети WI-FI
10. Использование кабельного подключения
Поломка радиомодуля в телевизоре — главная причина, при которой предыдущие советы могут не помочь решить проблему. Если вы испробовали все способы решения трудностей с WiFi, скорее всего, существует неисправность на аппаратном уровне. Рекомендуется сдать устройство в сервисный центр. В пределах гарантийного срока замена модуля WiFi будет выполнена бесплатно.
При отсутствии возможности отнести устройство в мастерскую, вы можете использовать подключение при помощи кабеля. Для этого вставьте один конец сетевого шнура в порт «LAN» на роутере, а второй подключите к телевизору. Маршрутизаторы обычно имеют 2-4 выхода Ethernet, для подключения ТВ можно использовать любой из них.
Телевизор Самсунг не подключается к интернету по Wi-Fi

Время от времени некоторые владельцы интеллектуальных телевизоров (Smart TV) от компании Samsung, сталкиваются с проблемой беспроводного подключения к сети Интернет. Как правило, в домашних условиях для беспроводного соединения с глобальной сетью пользователи используют Wi-Fi маршрутизатор. Однако не совершенство сетевого оборудования, неправильная настройка или сырая прошивка, может стать причиной, из-за которой телевизор Самсунг не подключается к интернету. Рекомендую обновлять прошивку телевизора, через USB-флешку, а не напрямую с серверов компании по сети Интернет.
В рамках этой публикации, мы с вами рассмотрим некоторые моменты, которые помогут устранить некоторые проблемы с соединением по Wi-Fi. Как вы понимаете, простое подключение телевизора к роутеру по Wi-Fi не вызывает трудностей, но вместе с тем обычный коннект не всегда проходит гладко и причины здесь могут быть самые разные. Вот о известных мне причинах мы и поговорим дальше, идя от простого к сложному.
Предполагаю, что у вас уже установлен и настроен Wi-Fi роутер, а беспроводные клиенты получают выход в сеть Интернет. Если же нет, то основные моменты по настройке Wi-Fi маршрутизатора (на примере модели от компании TP-Link) уже были ранее мною описаны. Все описанное в статье, нужно делать выборочно , а не все сразу.
Первым делом попробуйте вынуть штепсель из розетки на 10 минут, чтобы полностью обесточить телевизор (а после включить). Таким образом вы выведите телевизор из режима ожидания и с большой долей вероятности просто и безболезненно вернёте телевизор в нормальное рабочее состояние.
Если этот номер не прошёл, то попробуйте в деле нижеописанные способы. Удачи!
Определяем исправность встроенного Wi-Fi модуля.
Как бы это не банально звучало, но первым делом вам следует убедиться в том, что ваша модель телевизора имеет встроенный Wi-Fi модуль. Если же беспроводного модуля нет, то вы можете приобрести совместимый с вашей моделью внешний Wi-Fi адаптер. Предположим, что поддержка Wi-Fi на вашей модели есть, то в этом случае нужно проверить работу беспроводного модуля.
1. Зайдите на телевизоре в «Меню» — «Поддержка» — «Обращение в Samsung» и пройдите несколько страниц вниз. Если в строке MAC-адреса (уникальный ID) вы видите одни нули, прочерки или другие однообразные значения, то встроенный WI-Fi модуль телевизора не работает. Обычно производители на этой странице указывают два MAC-адреса. Один для беспроводного, а второй для проводного соединения. Также посмотреть значение MAC-адреса можно по адресу: «Меню» — «Сеть» — «Состояние сети».

В зависимости от создаваемого подключения (проводного или беспроводного) MAC-адрес автоматически будет подставляться для выбранного режима. Чтобы окончательно убедиться в исправности или поломке Wi-Fi модуля, создайте прямое подключение. Для этого можно взять смартфон и включить в нем точку доступа, а после попробовать подключиться с телевизора к мобильному интернету. Если Wi-Fi соединение или сеть отпадает, то обратитесь в специализированную мастерскую для последующей замены или в кибер сервис центр от компании Samsung.
2. Если мобильное соединение состоялось, то убедитесь в стабильности и качестве беспроводного сигнала от Wi-Fi роутера и при необходимости перейдите на другой канал. Что влияет на качество сигнала, читайте здесь, а о том как диагностировать беспроводную сеть Wi-Fi и выбрать менее загруженный в ранней статье. Можно просто поэкспериментировать с режимом «Авто» и 11 каналом и на бум поменять частоту с 2.4 на 5 или наоборот.
3. Попробуйте создать беспроводное подключение автоматически. Для этого в Wi-Fi роутере нужно активировать функцию DHCP-сервера и в автоматическом режиме попробовать создать подключение с телевизора. Здесь описано, как войти в интерфейс сетевого устройства.
4. Некоторые интернет-провайдеры могут блокировать IP-адреса серверов компании Samsung. Обратитесь к своему поставщику услуг и выясните у него эти моменты. Если все в порядке и блокировки нет, то идем дальше.
5. Попробуйте сбросить сетевые настройки беспроводного маршрутизатора, а при наличии новой официальной прошивки непременно обновите ее. В предыдущих публикациях писал, как прошить роутер TP-Link и Asus. Кстати, если вы используете Wi-Fi роутер, который любезно предоставила вам компания провайдера со своими зашитыми сетевыми настройками, то даже после обновления на нем прошивки, телевизор может к нему не подключиться.
Сброс сетевых настроек на телевизоре и смена стандартов.
Если все вышеописанное сделано, то возможно пора сбросить сетевые настройки телевизора на заводские. Из пользовательского «Меню» это сделать невозможно и придется залезть в «Сервисное меню» и выполнить системный сброс.
1. Выключить телевизор и на дистанционном пульте управления быстро нажать последовательно «Info» — «Menu» — «Mute» — «Power» и Smart TV включиться в режиме сервисного меню.

Здесь нужно выбрать пункт «Option» и нажать ввод (Enter). Выбрать функцию «Faktory Rezet» и дождаться пока закончиться процесс.

Выключите телевизор (если сам не выключиться) чтобы выйти из «Сервисного меню» минут на 10. После включите Smart TV и настройте все заново. Дайте другое имя сети и смените пароль на другой длительностью не менее 8 символов. Не помогло? Идем дальше…
2. Попробуйте в ручном режиме прописать публичные DNS сервера от компании Google 8.8.8.8 или 8.8.4.4 и создать подключение. Например, если адрес шлюза у маршрутизатора 192.168.1.1, то в настройках можно указать такие значения:
IP-адрес: 192.168.1.103
Маска подсети: 255.255.255.0
Шлюз: 192.168.1.1
Сервер DNS: 8.8.8.8 (или 192.168.1.1)
Предварительно отключите функцию DHCP на маршрутизаторе.
3. Если используете стандарт N, то проверку подлинности поставьте WPA2-PSK, а тип защиты AES и снова выполните подключение. Можно еще попробовать полностью отключить шифрование для беспроводной сети Wi-Fi в роутере.
4. Если активирован «Контроль доступа» в сетевом устройстве, то возможно ваш роутер блокирует IP-адрес телевизора. Отключите «Контроль доступа» (Access Control) на время или сразу создайте правило, используя MAC-адрес телевизора, чтобы он не проходил проверку.
5. При плохой связи, высоком пинге и прочих проблемах можно сделать проброс портов на роутере. Установите входящим порт 9441 и выберите протокол UDP.
Возможно, я какие-то моменты упустил из виду, но если вы хотите дополнить материал и поделиться своими решениями с подключением телевизора Самсунг к сети Интернет, то изложите свои мысли в комментариях. Желаю положительно решить возникшую у вас проблему. Пока!
Телевизор не подключается к WI-FI: Samsung и LG не видит сеть
Современные телевизоры с функцией Smart-TV позволяют не только просматривать телепередачи, но и выходить в интернет. Благодаря этому приемники стали многофункциональными устройствами. Чтобы полноценно использовать телевизоры с опцией Смарт ТВ, требуется соединение с интернетом.
Проще всего получить доступ в сеть с помощью маршрутизатора. Обычно с этим не возникает проблем. Однако может так случиться, что телевизор не подключается к WI-FI. Решить такую проблему в большинстве случаев можно самостоятельно. Главное – найти причину возникновения неполадки и устранить ее.
Как правильно выполнить подключение?

Причины отсутствия соединения умного телевизора с интернетом может заключаться в неправильно выполненном подключении. Чтобы такой проблемы не возникло, подключение следует осуществлять в строгом соответствии с инструкцией.
Чтобы настроить соединение с WI-FI, действуют следующим образом:
- включают маршрутизатор;
- осуществляют вход в меню телевизора;
- перенаправляются в подраздел «Сеть»;
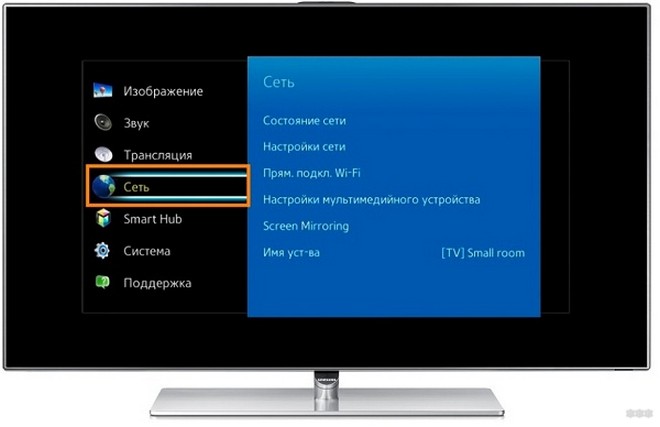
- кликают по надписи «Настройки сети»;
- в разделе «Тип соединения» ставят отметку напортив надписи «Беспроводное соединение»;
- выбирают нужную сеть и кликают по кнопке «Далее»;
- вписывают пароль, после чего ждут соединения и подтверждают действия нажатием на кнопку «OK».

После этого можно выходить с приемника в интернет. Если же подключение к WI-FI не удалось, значит, возникла какая-либо проблема. Доступ к интернету можно получить только в том случае, если выявить неисправность и устранить ее.
В следующем видео описано подключение к интернету через кабель и по WI-FI:
Работает ли адаптер?
Для начала, как бы смешно это ни звучало, проверьте, а есть ли в вашем ТВ встроенный модуль WI-FI. Проверили? Если адаптер есть, давайте узнаем, работает ли он, на примере ТВ Самсунг:
- Через меню заходим в «Поддержка», далее в «Обращение в Samsung».
- Если раздел MAC-адрес не заполнен (там стоят нули или черточки), значит модуль не работает.
Если с этим порядок, вы убедились в исправности адаптера, то читайте дальше.
Способы решения проблемы
Если телевизор не ловит сеть, можно попробовать самостоятельно решить проблему. Мы рассмотрим самые простые и действенные способы.
Перезагрузка
Если приемник не подключается к WI-FI, то рекомендуется выполнить перезагрузку роутера и самого телевизора. Для этого вилку ТВ вынимают из розетки и через несколько секунд ставят обратно. Выключают и роутер. Через 20 секунд прибор включают. За это время сессия интернета прервется и можно будет пробовать подключаться к сети.
Ввод данных вручную
Если Smart TV не подключается к WI-FI, можно попробовать ввести данные для соединения вручную. Что нужно делать:
- Нам нужно попасть в меню Смарт ТВ.
- Теперь наша цель – параметры WI-FI соединения.
- Выбираем ручной режим ввода настроек.
- в графе «IP-адрес» вводят соответствующие значения.
- в графе «Маска подсети» обозначают то, какая часть соответствующего адреса станет использоваться для пользователей домашней сети.
- в графе «Шлюз» указывают адрес маршрутизатора.
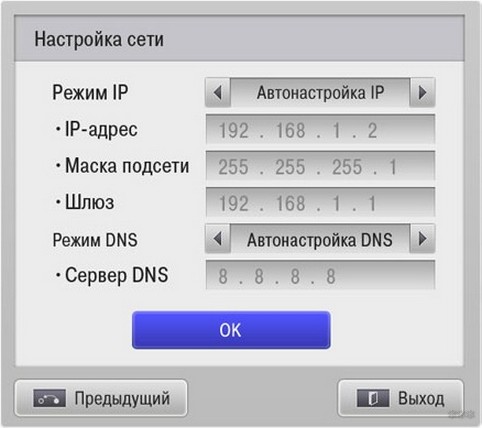
Ошибки DNS
Если к интернету не подключается телевизор марки Самсунг, то может помочь этот вариант. Если серверы Samsung перегружены, то соединение с сетью пропадает. Устранить неисправность можно, если в соответствующих настройках обозначить свои DNS-серверы (попробуйте 8.8.8.8 или 8.8.4.4). Это поможет подключаться к WI-FI напрямую, минуя опции производителя.
Чтобы узнать адреса DNS-серверов, обращаются к провайдеру.
Меняем способ подключения
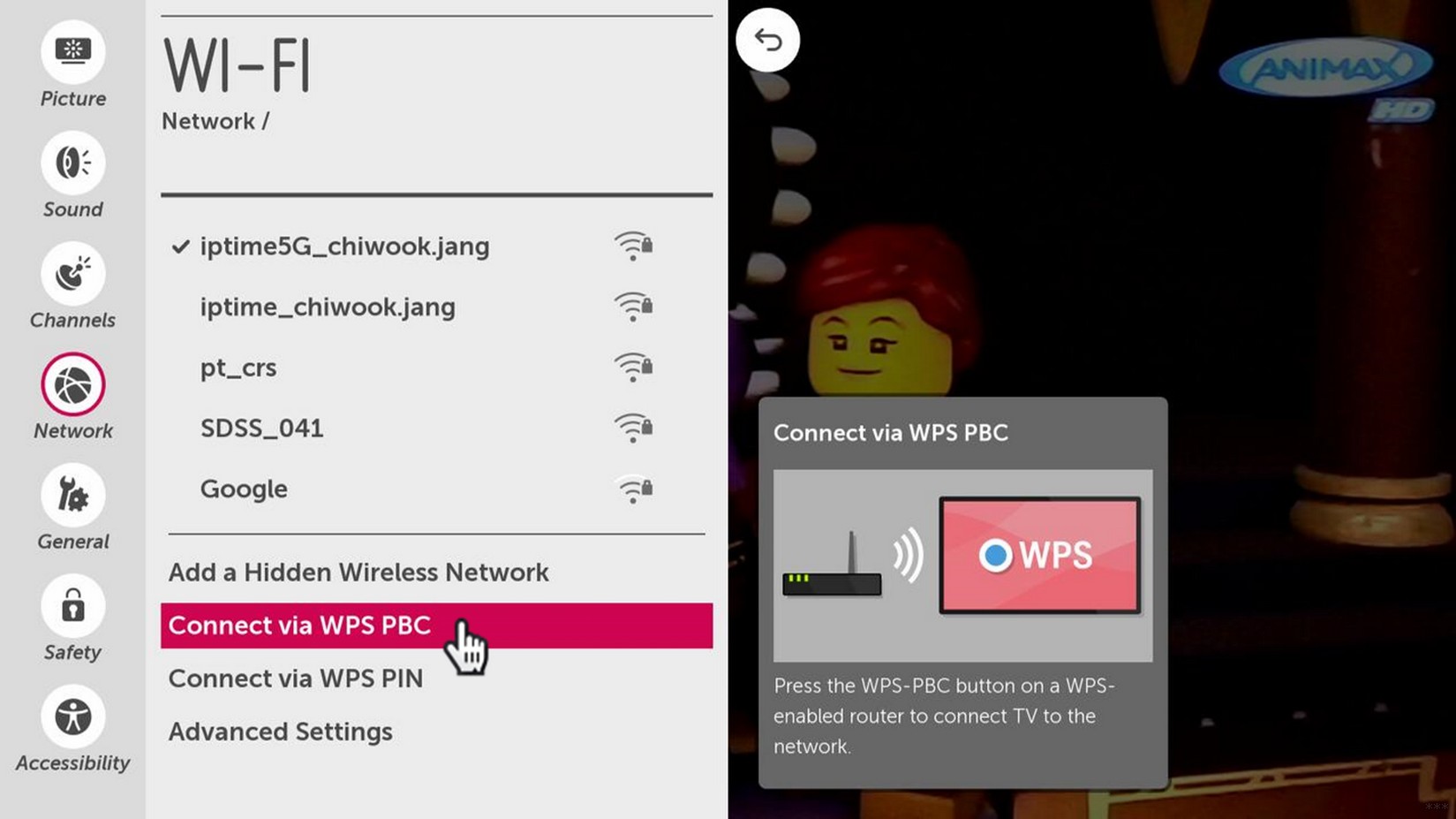
Если телевизор перестал подключаться к WI-FI, рекомендуется выбрать способ соединения с интернетом с помощью технологии WPS. Это помогает быстро выходить в интернет с устройства. WPS-опцию активируют как на телевизоре, так и на маршрутизаторе. Благодаря этому соединение с сетью будет установлено в течение пары минут.
Если WPS-опция использовалась по умолчанию, но выход в интернет осуществлять не получается, то рекомендуется задать все параметры вручную.
Сброс настроек
Если перезагрузка и переподключение не помогло, можно попробовать сброс настроек. Это один из самых простых и быстрых способов решить проблему с подключением приемника к сети. Способ возврата к заводским установкам зависит от модели прибора.
Чтобы сбросить настройки телевизора LG, который отказывается подключаться к WI-FI, делаем так
- идем в меню настроек;
- оттуда в подпункт «Дополнительно»;
- кликаем на надпись «Общие»;
- жмем «Сброс до заводских настроек».
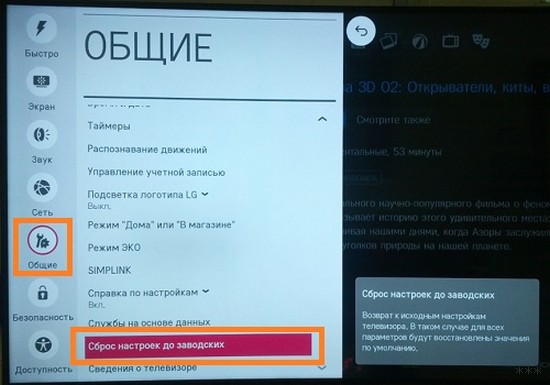
Если телевизор Сони не подключается к WI-FI, то здесь также решить проблему рекомендуется с помощью сброса настроек. Чтобы вернуться к заводским установкам на приборе марки Sony, нужно:
- зайти в меню телевизора;
- попасть в подраздел «Settings»;
- нажать на надпись «Storage & reset»;
- кликнуть по графе «Factory data reset»;
- сбросить настройки и подтвердить действие.
Чтобы вернуть к заводским настройкам приемник Самсунг:
- заходят в меню «Поддержка»;
- выбирают подпункт «Самодиагностика»;
- нажимают на надпись «Сброс настроек».
Для телевизора Самсунг нашел для вас видео-инструкции:
Проверяем маршрутизатор
Если телевизор не видит сигнал, который раздает роутер, то причины этого могут быть в настройках маршрутизатора. Чтобы устранить неисправность, действуют так:
- осуществляют вход в панель управления;
- перенаправляются в подраздел «DHCP»;
- проверяют включение DHCP-сервера.
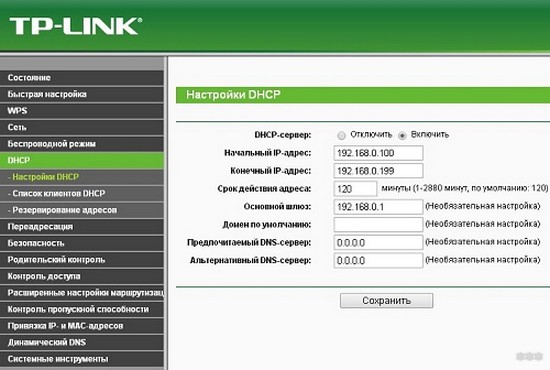
В параметрах маршрутизатора рекомендуется также проверить безопасность. Если включена функция распознавания клиентов по MAC-адресу, ее следует отключить. Как это сделать, зависит от марки роутера.
Чтобы узнать MAC-адрес телевизора, нужно:
- зайти в раздел «Установка»;
- выбрать графу «Настройки сети вручную»;
- перейти в подраздел «Просмотр сетевых настроек»;
- нажать на надпись «Пуск».
Для телевизора LG выполняют следующие манипуляции:
- заходят в меню настроек;
- перенаправляются в раздел «Поддержка»;
- нажимают на надпись «Информация о продукте».
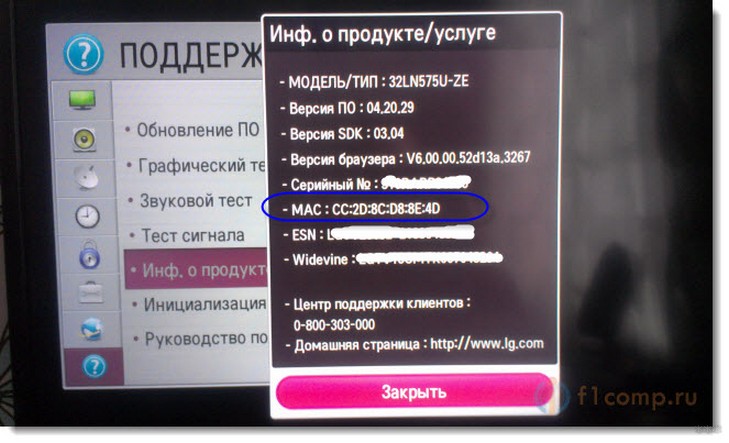
Перемещение роутера
Если телевизор не может подключиться к интернету, возможно дело в неправильном расположении маршрутизатора. Рекомендуется поставить роутер ближе к приемнику. Следует также установить устройство так, чтобы между приборами не было препятствий для прохождения сигнала.
Обновление ПО
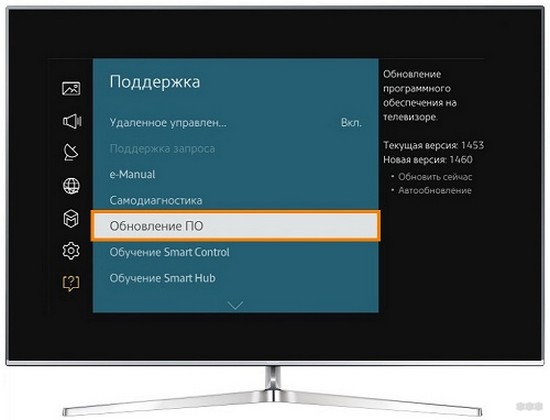
Если программное обеспечение телевизора устарело и стали возникать частые ошибки при подключении к Вай-Фай, поможет обновление прошивки. Выполняется несколькими способами:
- через Интернет с помощью кабельного соединения;
- с помощью диска или флешки.
Как правильно выполнять манипуляцию зависит от марки приемника.
Для телевизора LG
Чтобы обновить прошивку, выполняют такие действия:
- осуществляют вход на официальный сайт бренда;
- вбивают название модели прибора;
- перенаправляются в подпункт «Поддержка»;
- открывают вкладку «Программное обеспечение»;
- из представленного списка выбирают самый новый вариант;
- скачивают программное обеспечение на ноутбук или компьютер;
- на экране создают новую папку, куда отправляют скаченный файл;
- папку копируют на накопитель, после чего вставляют его в соответствующее гнездо прибора;
- подтверждают процесс обновления программы после запроса системой.
Для телевизоров Самсунг
Чтобы выполнить процедуру для прибора этого бренда, действуют так:
- осуществляют вход в меню телевизора;
- перенаправляются в подраздел «Поддержка»;
- переходит в меню «Обновление прошивки»;
- нажимают на надпись «Обновить сейчас»;
- если новая прошивка доступна, то на мониторе появится запрос на выполнение процедуры, после чего нажимают на кнопку «Да»;
- когда установка программного обеспечения будет завершена, телевизор перезагружают.
Для любого ТВ с помощью флешки
Чтобы с помощью флешки выполнить обновление программного обеспечения, действуют так:
- осуществляют вход на официальный сайт компании и скачивают новую версию программного обеспечения;
- форматируют накопитель на компьютере или ноутбуке в системе FAT32;
- копируют скаченный файл на флешку;
- кликают по надписи «Extract», что запускает распаковку файла;
- после завершения процесса флешку извлекают из гнезда;
- накопитель устанавливают в разъем телевизора;
- осуществляют вход в меню прибора;
- перенаправляются в подпункт «Поддержка»;
- переходят во вкладку «Обновление программного обеспечения»;
- нажимают на надпись «Обновить сейчас»;
- система делает запрос на обновление данных, после чего подтверждают действие;
- запускается процесс обнаружения прошивки на флешке, после чего нажимают на надпись «Обновить».
После этого начинается процесс обновления программного обеспечения. Когда процедура завершится, прибор выполнит автоматическую перезагрузку.
Замена адаптера
Вот мы и подошли к аппаратной неисправности. Если телевизор перестал подключаться к беспроводной сети, то причиной тому может быть неисправный встроенный радиомодуль. Чтобы его не ремонтировать, но при этом получать доступ в интернет, можно воспользоваться внешним адаптером. Для этого устройство просто вставляют в соответствующее гнездо на телевизоре.

В случае поломки радиомодуля можно также подключить ТВ непосредственно к роутеру с помощью кабеля. Для этого один конец провода фиксируют в гнездо приемника, другой – в разъем на маршрутизаторе. После этого можно осуществлять вход в интернет. Это временная мера и когда появится возможность, лучше отремонтировать модуль.
Когда телевизор не подключается к сети, не обязательно сразу обращаться в сервисный центр. Можно попытаться решить проблему самостоятельно, пробуя для этого разные способы. Обращаться к специалистам следует в том случае, если ни один из вариантов, приведенных выше, не помог устранить неисправность.
Напишите в комментарии, какой способ помог вам. Если вы знаете еще решения проблемы с беспроводным подключением телевизоров, буду рад, если поделитесь!
Что делать, если на телевизоре сеть без доступа к интернету?
Телевизор пишет «Сеть без доступа к интернету» чаще, чем того хотелось бы. С этой проблемой может столкнуться каждый, независимо от модели устройства, способа подключения или операционной системы, что делает нашу инструкцию особенно ценной. Усугубляет неполадку и то, что количество причин, а значит и способов исправления, очень много. Мы разберемся, почему так происходит, что значит «сеть без доступа к интернету» и как исправить проблему на телевизорах Samsung, TCL, Sony, Haier, Xiaomi, Kivi и других.

Почему телевизор пишет «Сеть без доступа к интернету»?
Довольно много причин, по которым появляется сообщение «Неопознанная сеть без доступа к интернету»: от банальных системных сбоев до программных неполадок в операционной системе. Есть и хорошая новость – раз сбой системный, в большинстве случаев все можно исправить самостоятельно.
Почему сеть Wi-Fi без доступа к интернету:
- неправильно выставлено время;
- проблема у провайдера: локальная сеть работает, но выйти в интернет не получится;
- непредвиденный случайный сбой на телевизоре или роутере;
- некорректные параметры подключения на телевизоре или Wi-Fi-маршрутизаторе;
- установлено устаревшее программное обеспечение;
- низкое качество покрытия, слабый сигнал;
- проблемы в операционной системе.
Телевизор без доступа к интернету, что делать?
Если Smart-телевизор подключается к сети, но без доступа к интернету, можем сделать вывод об исправности локальной сети. Скорее всего Wi-Fi-роутер работает в штатном режиме, иначе ТВ не распознавал бы подключение. Однако, есть какие-то системные сбои, не позволяющие подключиться к интернету.

Первым делом рекомендуем проверить, есть ли выход во всемирную паутину на другом устройстве. Если нет интернета ни на смартфоне, ни на ТВ, ни на ПК, скорее всего причина в провайдере или настройках маршрутизатора. Чаще всего на остальных девайсах все работает, поэтому сконцентрируемся на проблемах, связанных с телевизором и роутером.
Решение 1: устраняем временные сбои перезагрузкой
Первое, что нужно сделать, если телевизор без доступа к интернету – перезагрузить его. Это помогает очень часто, так как после повторного включения удается исключить большинство системных неисправностей, сбоев, ошибок и прочего.
Решение 2: устанавливаем правильное время и дату в ручном режиме
Очень часто сообщение «сеть без доступа к интернету» является результатом некорректного времени в системе. Также сбой может вызывать автоматическая установка времени по сети при неправильно выставленной широте. По этой причине рекомендуем установить время и дату вручную. Обычно проблему вызывает отклонение на 5 и более минут или неправильно выставленная дата, год.
Как изменить время на телевизоре:
- Переходим в раздел «Настройки».
- Открываем раздел «Дата и время».
- Выключаем опцию «Автонастройка даты и времени», также этот параметр может называться «Использовать время сети».
- Переходим к строке «Дата», где выставляем правильное значение, а затем переходим к параметру «Время».

- Сохраняем изменения.
Желательно также перезагрузить телевизор после изменения настроек, это поспособствует применению параметров. Подобная инструкция применима к большинству моделей телевизоров.
Решение 3: выставляем правильные параметры IP и DNS
Иногда сообщение «подключено без доступа к интернету» на телевизоре указывает на неправильные настройки подключения. Возможно, установлен неподходящий IP или неправильный DNS, который сейчас недоступен. Предлагаем изменить эти параметры.
Что делать, если сеть подключается, но без доступа к интернету:
- Переходим в «Настройки» в раздел «Сеть» или «Интернет».
- В подразделе выбираем установку значений вручную, а не автоматически (если это ранее не работало).
- Находим строку «IP-адрес» и указываем любой из локального диапазона (можем посмотреть и задать в настройках роутера). Обычно это выглядит 192.168.0.5 или 192.168.0.8 в зависимости от количества других устройств, зарезервировавших себе IP.

- «Маску подсети» и «Шлюз» не меняем, переходим сразу к DNS. Здесь указываем в качестве основного адреса 8.8.8.8 и 8.8.4.4.
- Сохраняем изменения.
Решение 4: удаляем существующее Wi-Fi подключение и создаем новое
Порой подключение к уже сохраненному ранее адресу вызывает какие-то проблемы, но после удаления этих данных и повторного соединения, все работает правильно.

Как забыть сеть на телевизоре:
- Переходим в «Настройки» в раздел «Wi-Fi».
- Скорее всего здесь будет список сохраненных подключений, среди него выделяем нужное.
- Жмем кнопку «Options», зажимаем клавишу «Ок» или выбираем шестеренку сбоку в зависимости от типа операционной системы.
- Нажимаем на опцию «Забыть сеть» или «Удалить сеть».
- Запускаем повторный поиск подключения, выбираем сеть и вводим к ней пароль.
Очень вероятно, повторное подключение позволит избавиться от ошибки «нет доступа к интернету».
Решение 5: улучшаем качество сигнала роутера
Нередко бывают случаи, когда, судя по техническим данным, роутер должен обеспечивать достаточную область покрытия, но это не так. Сигнал на телевизоре может быть всего 1-2 или 3 полоски из 5, и все же его недостаточно для стабильной работы. Сеть вроде бы и ловит, но выхода в интернет нет или он начинает работать только кратковременно.
Вариантов исправления проблемы несколько:
- Сократить расстояние между Wi-Fi-роутером и телевизором.
- Убрать препятствия между устройствами, особенно те, что сильно заглушают сигнал. Даже при большем расстоянии между устройствами, но отсутствии ЖБ-стен между ними, качество сигнала может быть выше.
- Установить репитер (повторитель сигнала), который расширит зону покрытия.
Решение 6: корректируем настройки роутера
Некоторые настройки в отношении телевизора могут работать не совсем так, как это нужно. Мы рекомендуем проверить параметры Wi-Fi-маршрутизатора и изменить их по необходимости.
На что обращать внимание:
- Активируем опцию WPS на роутере, если она отключена.
- Изменяем название подключения на англоязычное, у некоторых версий операционных систем Smart TV могут быть проблемы с русскими буквами.
- Меняем тип шифрования. Самый распространенный – WPA2, но стоит попробовать и другие.
- Проверяем, что нет блокировки MAC-адреса конкретного устройства или неактивна фильтрация MAC-адресов.

- Устанавливаем один статичный канал. По умолчанию может быть установлено автоматическое переключение между ними в поисках наименее загруженного и максимально стабильного. Телевизор может неправильно работать с некоторыми из каналов.
Чтобы изменить перечисленные параметры, нужно перейти в панель управления. Для этого стоит открыть браузер на компьютере или смартфоне. Далее переворачиваем маршрутизатор и ищем наклейку на нем. Там должны быть указаны: адрес админ-панели, логин и пароль для входа в нее, а также стандартные параметры подключения.
Решение 7: обновляем программное обеспечение телевизора
Несмотря на то, что ранее текущая версия программного обеспечения на ТВ работала исправно, после выхода обновления это может измениться. Не стоит откладывать на потом апгрейд системы до свежей версии, из-за этого могут появляться различные сбои. Рекомендуем перейти в «Настройки» и выбрать там пункт наподобие «Обновление ПО».
Это сработает в том случае, если обновление уже было загружено ранее. Если требуется загрузка данных, придется временно переключиться на другой вариант интернет-соединения. Об этом наш следующий пункт.
Решение 8: меняем способ подключения
Если ни один способ не сработал, хотя на прочих устройствах интернет есть, стоит рассмотреть вариант кабельного подключения. Для этого нужно проложить Ethernet-шнур от роутера к ТВ. Преимуществом такого подключения является высокая стабильность интернета и низкий пинг, а значит и минимальные задержки в загрузке. Для подключения нужно всего лишь соединить одну сторону кабеля с LAN-входом на маршрутизаторе, а вторую – с RJ-45 разъемом на телевизоре. Он там один, поэтому перепутать не получится.

Решение 9: сбрасываем настройки телевизора
Когда все остальное не помогает, можем сделать вывод, что причина в серьезном системном сбое программного обеспечения. Самый действенный вариант – сбросить систему к заводскому состоянию. Нужная опция будет расположена в разделе настройки под названием «Диагностика», «Безопасность», «Обновление», «Версия системы» или что-то подобное. Искать следует опцию «Сброс», «Удалить все» или «Откатить к заводским настройкам».

Что делать, если сеть Wi-Fi без доступа к интернету и ничего не помогает?
Если ситуация практически безнадежна и даже сброс настроек не помогает, рекомендуем прибегнуть к запасным мерам:
- Обращаемся в службу поддержки компании-производителя телевизора. Возможно, у них есть какое-то специфическое решение на основании известных проблем.
- Пробуем подключить внешний Wi-Fi-модуль. Возможно, именно встроенный адаптер беспроводного интернета или разъем RJ-45 и является проблемой.
- Пытаемся подключиться к другим Wi-Fi-сетям (у друга, родственника и т. п.). Это даст больше оснований для обращения к специалистам. Если и там ничего не работает, остается только отнести ТВ в сервисный центр.
Это все, что может помочь восстановить подключение при ошибке на телевизоре «сеть без доступа к интернету». Надеемся, вам удалось исправить существующую проблему или хотя бы сделать вывод, в чем неисправность. Если остались вопросы, задавайте их в комментариях.